Messages and troubleshooting
ClickPOS and Xero Integration Error Codes
When you click to integrate, Xero validates the data being passed through and may display the following error codes that you need to take action. First read the self explanatory messages and details below.
As a last resort you may click the EMAIL ClickPOS option.
Message definitions :
Payments can only be made against Authorised invoices. :
This reference has already been integrated however needs to be Approved in Xero.
ACTION : Login to Xero, Accounts receivable then Drafts, then tick the Ref number and Approve then Authorise. Come back to ClickPOS and retry the integration.
Payment amounts exceeds.. :
Relates to above message where the Amount has exceeded the initial expected summary.
ACTION : Check the authorised invoice amount total. This amount is different then the Payment tender amount total.
Invoice could not be found :
Before the payment tender can be integrated, there needs to be a sales referencing the payments in Xero.
ACTION : 1. You must perform the Sales summary integration first, then
2. Login to Xero, Accounts receivable then Drafts, then tick the Ref number(s) and Approve then Authorise. Come back to ClickPOS and retry the integration in Payment Tender.
Then Approve the Payments in Xero, Bank Accounts, Drafts.
Invoice # must be unique.
This means you already have integrated this Reference number from ClickPOS to Xero. You cannot integrate the same item two times.
Note: If you made changes in ClickPOS after you integrates & need to upload the most current figures for a particular date, you can go to Xero, then Delete the identical Reference(s), then repeat integration.
Another contact has this contact number. Please enter a different contact number.
You are passing a customer detail from ClickPOS to Xero. It is trying to create the same however, In Xero the same customer exists in the ARCHIVE. You changed the Supplier/Customer to ARCHIVE. If so select the contact in Archive and use RESTORE option. OR you may go to ClickPOS and change the Customer name so it is now unique. To do this go to Contact > Customer and find and edit the COMPANY NAME.
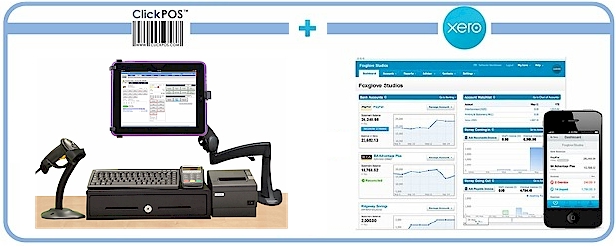
www.clickpos.com